엑셀에서 특정 문자열을 찾고자 할 때, 이를 위한 함수가 바로 FIND 함수입니다. FIND 함수는 특정 문자열이 다른 문자열 내에서 처음 등장하는 위치를 반환하며, 대소문자를 구분합니다. 이 함수는 텍스트 데이터를 분석하거나 특정 패턴을 찾는 데 매우 유용합니다.
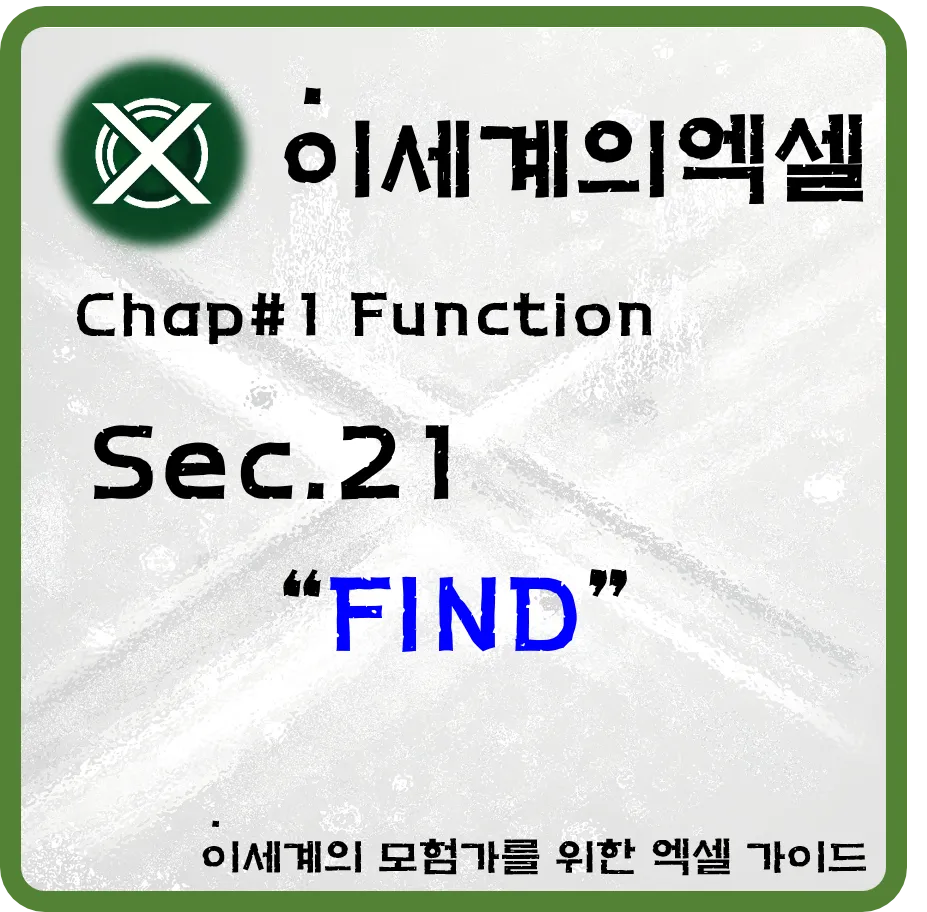
FIND 함수의 기본 사용법
FIND 함수는 다음과 같은 기본 형태로 사용됩니다:
=FIND(찾을_문자열, 검색할_문자열, [시작_위치])이 함수는 찾을_문자열이 검색할_문자열 내에서 처음 나타나는 위치를 반환합니다. 시작_위치는 생략 가능하며, 기본값은 1입니다. 이 함수는 대소문자를 구분하므로, 정확한 위치를 찾기 위해서는 올바른 문자열을 입력해야 합니다.
FIND 함수의 사용처와 구체적인 예시
FIND 함수는 다양한 상황에서 사용될 수 있습니다. 예를 들어, 특정 문자가 문자열 내 어디에 위치하는지 파악하거나, 특정 패턴의 시작 위치를 찾는 데 유용합니다.
예시 1: 문자열 내 특정 문자 찾기
다음은 FIND 함수를 사용하여 문자열 내에서 특정 문자의 위치를 찾는 간단한 예제입니다.
| A | B | C | |
|---|---|---|---|
| 1 | 문자열 | 찾을 문자 | 위치 |
| 2 | Excel 함수 | 함 | =FIND(B2, A2) |
| 3 | 데이터 분석 | 분 | =FIND(B3, A3) |
위 표에서 =FIND(B2, A2)는 "Excel 함수"라는 텍스트에서 "함"이 처음 나타나는 위치인 7을 반환합니다. 마찬가지로, =FIND(B3, A3)는 "데이터 분석"에서 "분"이 처음 나타나는 위치인 5를 반환합니다.
예시 2: 특정 패턴 시작 위치 찾기
FIND 함수는 특정 패턴이 문자열 내에서 어디에서 시작하는지 파악할 때 유용합니다. 예를 들어, 이메일 주소에서 "@" 기호가 나타나는 위치를 찾을 수 있습니다.
=FIND("@", "example@example.com")위 수식은 "example@example.com" 문자열에서 "@"가 처음 등장하는 위치인 8을 반환합니다.
FIND 함수의 실무형 예제
실무에서는 FIND 함수를 다른 함수와 결합하여 더욱 복잡한 작업을 수행할 수 있습니다. 예를 들어, 특정 문자열을 추출하거나, 문자열의 특정 위치를 기준으로 데이터를 분리하는 데 사용됩니다.
실무 예제 1: 문자열의 특정 부분 추출
다음은 FIND 함수를 사용하여 문자열에서 특정 부분을 추출하는 예제입니다. 여기서는 FIND 함수와 MID 함수를 함께 사용합니다.
| A | B | C | |
|---|---|---|---|
| 1 | 이메일 주소 | @ 위치 | 도메인 추출 |
| 2 | user@example.com | =FIND("@", A2) | =MID(A2, B2 + 1, LEN(A2) - B2) |
이 예제에서, =FIND("@", A2)는 "user@example.com"에서 "@"의 위치를 찾고, =MID(A2, B2 + 1, LEN(A2) - B2)는 "example.com"이라는 도메인 부분을 추출합니다.
실무 예제 2: 텍스트 분리
FIND 함수는 특정 위치를 기준으로 문자열을 분리하는 작업에도 활용됩니다. 예를 들어, 성과 이름이 포함된 문자열에서 이름만 추출할 수 있습니다.
| A | B | C | |
|---|---|---|---|
| 1 | 이름 | 공백 위치 | 이름 추출 |
| 2 | 홍 길동 | =FIND(" ", A2) | =LEFT(A2, B2 - 1) |
이 예제에서는 =FIND(" ", A2)를 사용하여 공백의 위치를 찾고, =LEFT(A2, B2 - 1)을 사용하여 공백 전까지의 텍스트, 즉 이름 부분을 추출합니다.
FIND 함수 사용 시 주의사항
FIND 함수는 대소문자를 구분하기 때문에, 검색하려는 문자열의 정확한 대소문자를 입력해야 합니다. 또한, FIND 함수는 문자열이 없을 경우 오류를 반환하므로, 이를 대비해 IFERROR 함수와 함께 사용하는 것이 좋습니다.
FIND 함수로 문제를 풀어보기
다음은 FIND 함수를 활용한 문제 예시입니다.
| A | B | C | |
|---|---|---|---|
| 1 | 텍스트 | 찾을 문자 | 위치 |
| 2 | 엑셀 함수 사용법 | 함 | =FIND("함", A2) |
문제: 위의 표에서 텍스트 "엑셀 함수 사용법"에서 "함"의 위치를 찾으려면 어떤 FIND 함수를 사용해야 할까요?
정답: =FIND("함", A2)
답을 보려면 오른쪽를 마우스로 드래그하세요.
'#1 엑셀 함수' 카테고리의 다른 글
| 엑셀 SEARCH 함수 사용법 및 실무 예제 (0) | 2024.08.28 |
|---|---|
| 엑셀 LEN 함수 사용법 및 실무 예제 (0) | 2024.08.27 |
| 엑셀 MID 함수 사용법 및 실무 예제 (0) | 2024.08.26 |
| 엑셀 RIGHT 함수 사용법 및 실무 예제 (0) | 2024.08.25 |
| 엑셀 LEFT 함수 사용법 및 실무 예제 (0) | 2024.08.25 |



