엑셀에서 데이터를 다룰 때, 문자열의 길이를 계산하는 것은 매우 중요합니다. 이를 위해 사용되는 함수가 바로 LEN 함수입니다. 이 함수는 셀에 입력된 문자열의 문자 수를 계산하여 반환합니다. 문자 수에는 공백, 숫자, 특수문자도 포함됩니다.
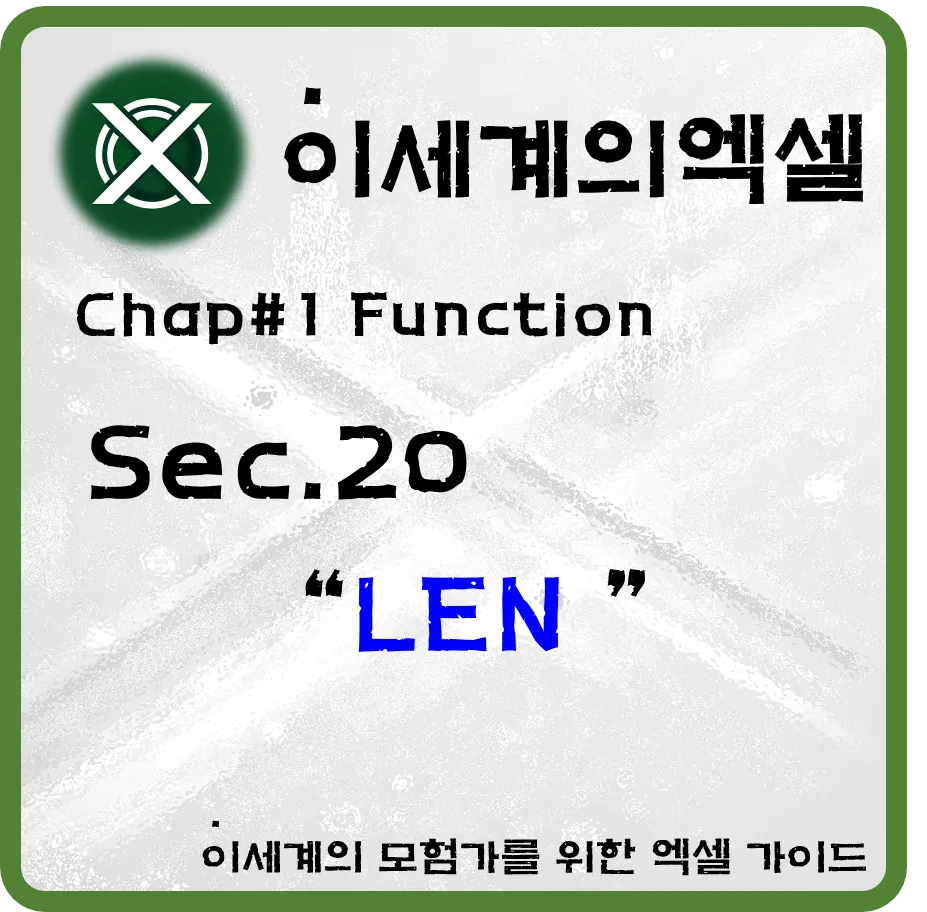
LEN 함수의 기본 사용법
LEN 함수는 다음과 같은 기본 형태로 사용됩니다:
=LEN(텍스트)이 함수는 텍스트라는 인수로 제공된 문자열의 길이를 반환합니다. 여기서 텍스트는 직접 입력한 문자열이거나, 셀 참조일 수 있습니다.
LEN 함수의 사용처와 구체적인 예시
LEN 함수는 다양한 상황에서 사용할 수 있습니다. 예를 들어, 데이터 입력 시 문자열의 길이를 제한해야 할 때나, 특정 길이 이상의 문자열을 필터링해야 할 때 유용합니다.
예시 1: 문자열 길이 계산
다음은 LEN 함수를 사용하여 문자열의 길이를 계산하는 간단한 예제입니다.
| A | B | |
|---|---|---|
| 1 | 텍스트 | 길이 |
| 2 | Excel | =LEN(A2) |
| 3 | 엑셀 함수 | =LEN(A3) |
위 표에서 =LEN(A2)는 "Excel"이라는 텍스트의 길이인 5를 반환하며, =LEN(A3)는 "엑셀 함수"의 길이인 5를 반환합니다.
예시 2: 데이터 유효성 검사
LEN 함수를 사용하여 특정 문자열의 길이를 초과하지 않도록 데이터 유효성 검사를 설정할 수 있습니다. 예를 들어, 특정 셀에 10자 이상의 입력을 제한하려면 다음과 같이 설정할 수 있습니다:
- 셀을 선택합니다.
- 메뉴에서 데이터 탭을 선택한 후, 데이터 유효성 검사를 클릭합니다.
- 데이터 유효성 검사 대화 상자에서 설정 탭을 선택합니다.
- 허용에서 사용자 지정을 선택하고, 수식에
=LEN(셀참조) <= 10을 입력합니다. - 확인을 클릭하여 설정을 완료합니다.
이제 선택한 셀에 10자를 초과하는 텍스트를 입력하면 경고 메시지가 표시됩니다.
LEN 함수의 실무형 예제
실무에서는 LEN 함수를 다른 함수와 결합하여 더욱 유용하게 사용할 수 있습니다. 예를 들어, 특정 길이의 문자열만을 필터링하거나, 문자열의 일부분만을 추출할 때 사용됩니다.
실무 예제 1: 특정 길이의 문자열 필터링
다음은 8자 이상의 문자열만을 필터링하는 예제입니다.
| A | B | C | |
|---|---|---|---|
| 1 | 이름 | 직책 | 필터 결과 |
| 2 | 김철수 | 팀장 | =IF(LEN(A2)>=8, A2, "") |
| 3 | 이영희 | 사원 | =IF(LEN(A3)>=8, A3, "") |
이 예제에서는 "김철수"는 8자 이상이 아니므로 필터링되지 않지만, "이영희"는 8자 이상이므로 필터링됩니다.
LEN 함수 사용 시 주의사항
LEN 함수는 문자열의 실제 문자 수를 계산하므로, 영문자와 숫자, 공백, 특수문자도 모두 포함됩니다. 따라서, 데이터 입력 시 공백을 실수로 포함하지 않도록 주의해야 합니다. 또한, LEN 함수는 여러 셀의 값을 합쳐 계산할 수 없으므로, 여러 셀의 문자열 길이를 합산하려면 SUM 함수와 함께 사용해야 합니다.
LEN 함수로 문제를 풀어보기
다음은 LEN 함수를 활용한 문제 예시입니다.
| A | B | |
|---|---|---|
| 1 | 텍스트 | 길이 |
| 2 | 오렌지 | 숨겨진 답을 보려면 오른쪽를 마우스로 드래그하세요. |
문제: 위의 표에서 텍스트 "오렌지"의 길이를 계산하려면 어떤 LEN 함수를 사용해야 할까요?
정답: =LEN(A2)
답을 보려면 오른쪽를 마우스로 드래그하세요.
'#1 엑셀 함수 > #1.1 단일 함수' 카테고리의 다른 글
| 엑셀 FIND 함수 사용법 및 실무 예제 (0) | 2024.08.28 |
|---|---|
| 엑셀 SEARCH 함수 사용법 및 실무 예제 (0) | 2024.08.28 |
| 엑셀 MID 함수 사용법 및 실무 예제 (0) | 2024.08.26 |
| 엑셀 RIGHT 함수 사용법 및 실무 예제 (0) | 2024.08.25 |
| 엑셀 LEFT 함수 사용법 및 실무 예제 (0) | 2024.08.25 |



