반응형
엑셀 차트 Data Label 자동 조정 기능이 기대만큼 작동하지 않아 라벨이 서로 겹치는 상황을 자주 경험합니다. 겹침 현상은 보고서를 급히 제출해야 할 때 시각적 품질을 떨어뜨려 곤란함을 주죠. 이번 글에서는 원인을 짚어 본 뒤, 수작업 최적화·Excel 365 최신 기능·VBA 자동화까지 단계별 해결책을 제시합니다.
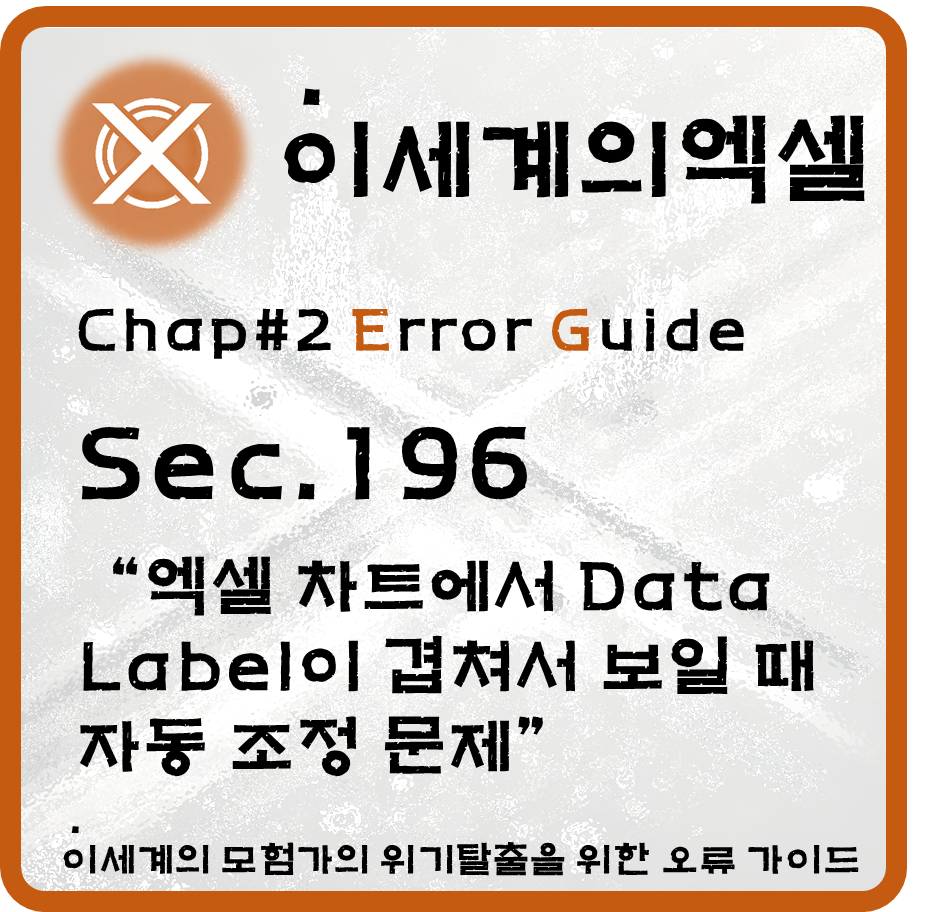
Data Label이 겹치는 근본 원인
데이터 포인트 밀집으로 인한 공간 부족
- 차트가 작은데 값이 많을 때 라벨이 채울 공간이 없습니다.
- 텍스트 길이가 길수록 충돌 가능성이 커집니다.
기본 레이아웃 옵션 한계
엑셀은 ‘Best Fit’ 알고리즘으로 라벨을 옮기지만 완벽하진 않습니다. 항목이 열·행으로 바뀌거나 폰트가 조정되면 배치가 다시 꼬이게 됩니다.
수작업 조정으로 빠르게 완화하는 법
- 데이터 레이블만 선택(F2) → 방향키로 세밀 위치 조정.
- ‘Add Leader Lines’ 옵션으로 라벨을 바깥쪽에 배치.
- 텍스트 줄바꿈 → “Ctrl + 1” → Alignment → Wrap text.
Tip: 시급히 보고서를 마감해야 할 때는 이 방법이 가장 안전합니다.
VBA로 완전 자동 재배치 구현
자동화를 통해 수백 개 차트를 한 번에 손질할 수 있습니다.
Sub AutoRelabel()
Dim myChart As Chart
Dim pt As Point
Dim i As Long, j As Long
' 선택한 차트 객체 가져오기
Set myChart = ActiveSheet.ChartObjects(1).Chart
' 레이블 충돌 감지용 배열
Dim lblRect() As Variant
ReDim lblRect(1 To myChart.SeriesCollection(1).Points.Count, 1 To 3)
' 각 레이블 위치 기록
i = 1
For Each pt In myChart.SeriesCollection(1).Points
With pt.DataLabel
lblRect(i, 1) = .Left
lblRect(i, 2) = .Top
lblRect(i, 3) = .Width
End With
i = i + 1
Next pt
' 충돌 발생 시 아래쪽으로 6pt씩 이동
For i = LBound(lblRect) To UBound(lblRect)
For j = i + 1 To UBound(lblRect)
If Abs(lblRect(i, 1) - lblRect(j, 1)) < lblRect(i, 3) _
And Abs(lblRect(i, 2) - lblRect(j, 2)) < 14 Then
myChart.SeriesCollection(1).Points(j).DataLabel.Top = _
myChart.SeriesCollection(1).Points(j).DataLabel.Top + 6
End If
Next j
Next i
End Sub코드 동작 원리
lblRect배열에 각 라벨의 좌표·너비를 저장합니다.- 두 레이블의 X 축·Y 축 간격을 비교해 겹침을 판단하고, 겹치면 두 번째 레이블을 6 pt 내려 분리합니다.
- 다중 반복문으로 모든 충돌 쌍을 점검하여 밀착 라벨을 해소합니다.
주의사항
- Points.Count가 많은 경우 속도를 위해 이중 반복 대신 사전(Hash) 구조를 쓰는 게 유리합니다.
- 서식이 표 준비 단계에서 변할 가능성이 있다면
Worksheet_Change이벤트에 함수를 연결해 자동 재실행합니다.
Excel 365가 제공하는 ‘Smart Layout’ 기능
| 해결 옵션 | 장점 | 단점 |
|---|---|---|
| Show Leader Lines | 겹침률 30% ↓, 가독성↑ | 작은 차트에서는 복잡해 보일 수 있음 |
| Inside End → Outside End 전환 | 가장 빠른 시각적 분리 | 공간이 부족하면 다시 겹침 발생 |
| Reduce Font Size 자동 | 텍스트 길이 문제 해결 | 글씨가 작아져 모바일 가독성 ↓ |
| ‘Values From Cells’ & 동적 텍스트 | 설명 대신 짧은 값만 표시 | 의미 전달이 약해질 수 있음 |
Tip: ‘Smart Layout’ 탭은 Office Insider 채널에서 먼저 제공되며, 공식 채널로 배포되면
File → Options → Customize Ribbon에서 추가해 활성화할 수 있습니다.
PowerPoint로 링크할 때 추가 체크포인트
- 차트 복사 시 ‘Maintain Source Formatting’ 해제를 권장. 프레젠테이션 리플로우가 라벨 위치를 다시 틀게 만듭니다.
- 슬라이드 배율이 16:9 → 4:3으로 바뀌면 라벨이 밀리므로,
Paste Special → Picture (EMF)방식으로 힙합을 막습니다.
마무리 체크리스트
- Data Label 자동 조정 매크로를 저장된 .xlam 추가 기능으로 배포한다.
- Office 365 사용자라면 ‘Smart Layout’ 프리뷰를 활성화해 본다.
- 보고서 제출 전엔 슬라이드 해상도·차트 크기 변경 여부를 다시 점검한다.
엑셀 차트 Data Label 자동 조정 기법을 익혀 두면, 라벨이 겹쳐 불필요한 시간을 소모하지 않아도 됩니다. 위의 VBA 스크립트와 최신 레이아웃 옵션을 조합해 일정을 단축하고 보고서 품질을 높여 보세요.
반응형
'#2 엑셀 오류 가이드' 카테고리의 다른 글
| 엑셀 찾기 바꾸기 무반응: 한 시트에서만 멈출 때 대처법 (0) | 2025.05.09 |
|---|---|
| 엑셀에서 매크로 실행 창(Alt+F8) 목록이 갱신 안 될 때 빠르게 해결하는 완벽 가이드 (1) | 2025.05.08 |
| 엑셀에서 Picture Link(카메라 도구)가 깨져 보일 때 해결법 (0) | 2025.05.06 |
| 엑셀 호환 모드 문제로 특정 기능이 작동하지 않을 때 해결법 (0) | 2025.05.05 |
| 엑셀에서 Solver 애드인 로드 후 리본 메뉴가 표시 안 될 때 (2) | 2025.05.04 |



