엑셀에서 자주 열었던 파일을 빠르게 접근할 수 있도록 돕는 ‘최근 문서 목록’ 기능은 업무 효율을 크게 높여주는 도구입니다. 하지만 어느 날 갑자기 이 점프 목록이 사라졌다면 당황스러울 수밖에 없습니다. 특히 엑셀에서 최근 문서 목록이 사라졌을 때(점프 목록 문제)는 빈번하게 발생하는 오류 중 하나입니다.
이번 글에서는 이 문제가 발생하는 원인과 해결 방법을 체계적으로 정리해보며, 업무에 불편을 주지 않도록 예방까지 함께 다루겠습니다.
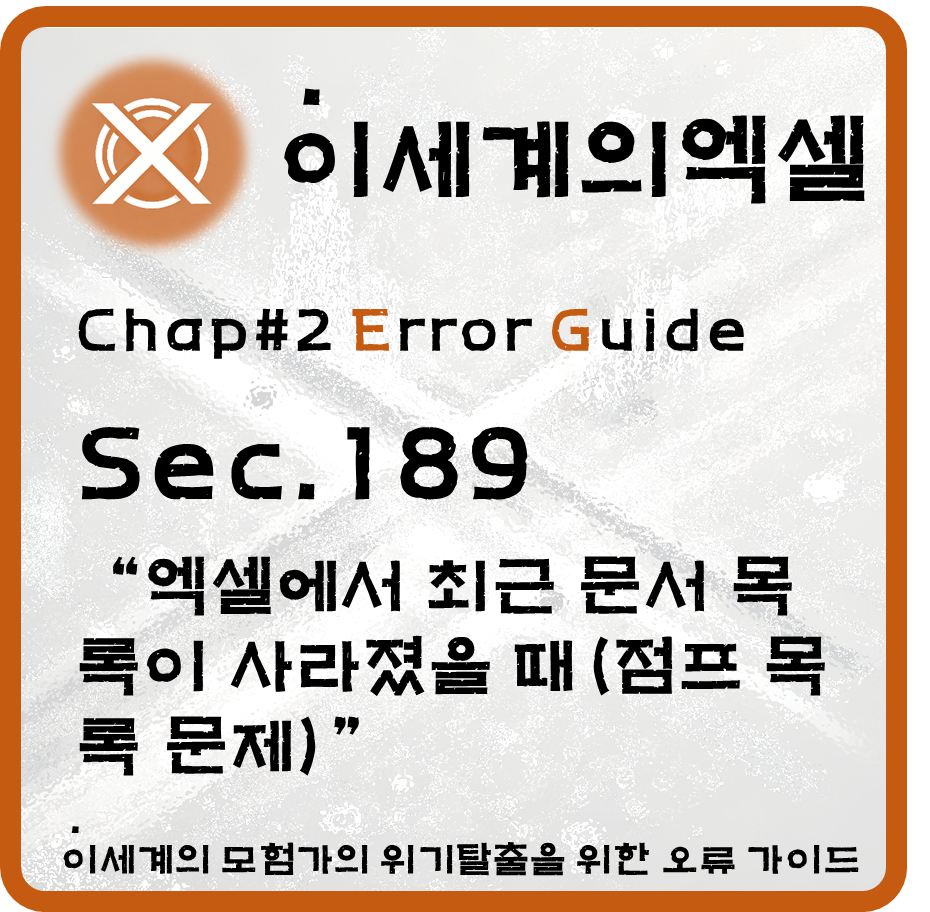
최근 문서 목록이 사라지는 주요 원인
엑셀의 최근 문서 목록은 단순히 프로그램 내부 설정만의 문제가 아닙니다. 윈도우 시스템과의 연동, 사용자 프로필, 레지스트리 설정 등 다양한 요소가 영향을 미칩니다. 주요 원인은 다음과 같습니다.
- 윈도우 점프 목록 기능 자체가 꺼져 있는 경우
- 엑셀의 고급 설정에서 최근 문서 표시 개수가 0으로 되어 있는 경우
- 윈도우 임시 파일 정리 시 최근 항목 관련 캐시가 삭제된 경우
- Office나 Windows 업데이트로 인한 설정 초기화
- 레지스트리 손상 혹은 사용자 계정 문제
이런 원인을 모르면, 단순히 엑셀 설정만 손보다가 문제를 해결하지 못하게 됩니다.
엑셀 옵션을 통해 최근 문서 수 다시 설정하기
엑셀 옵션에서 최근 문서를 표시하는 항목이 0으로 설정되어 있다면, 아무 문서도 나타나지 않습니다. 다음 절차를 따라 설정을 확인하세요.
- 엑셀을 실행합니다.
- 상단 메뉴에서 파일 → 옵션 클릭
- 왼쪽 메뉴에서 고급 클릭
- 아래로 스크롤하여 표시 항목을 찾습니다.
- 최근에 사용한 통합 문서 수 표시 옵션을 확인하고 숫자를 원하는 값으로 설정합니다 (예: 25)
| 옵션 이름 | 기본값 | 권장 설정 |
|---|---|---|
| 최근에 사용한 통합 문서 수 표시 | 25 | 20~50개 |
| 최근에 사용한 통합 문서를 고정 표시 | 체크 안됨 | 체크 추천 |
이 설정을 수정하면 엑셀 내 메뉴의 최근 문서 탭에 목록이 다시 뜰 수 있습니다.
윈도우 점프 목록 기능 켜기
점프 목록은 윈도우 작업 표시줄에 고정된 엑셀 아이콘에서 최근 문서를 보여주는 기능입니다. 이 기능이 비활성화되면 엑셀 내부에서는 최근 문서가 보이더라도, 작업표시줄 우클릭 시 아무것도 나타나지 않게 됩니다.
다음은 점프 목록을 활성화하는 방법입니다:
- Windows + I 를 눌러 설정 열기
- 개인 설정 → 시작 메뉴 이동
- 시작 메뉴에서 최근에 열었던 항목 표시를 켬으로 전환
이 기능이 꺼져 있다면 엑셀이 아닌 다른 앱에서도 최근 항목이 모두 사라지게 됩니다.
VBA를 활용해 최근 문서 복원 도우미 만들기
엑셀에서 최근 파일 정보를 수집하여 저장하고, 필요 시 복원하는 작은 VBA 툴을 만들 수도 있습니다. 아래는 최근 열었던 문서를 수동으로 저장해두는 예시입니다.
Sub SaveRecentFiles()
Dim i As Integer
Dim fso As Object
Dim file As Object
Dim savePath As String
savePath = Environ("USERPROFILE") & "\Desktop\RecentExcelFiles.txt"
Set fso = CreateObject("Scripting.FileSystemObject")
Set file = fso.CreateTextFile(savePath, True)
For i = 1 To Application.RecentFiles.Count
file.WriteLine Application.RecentFiles(i).Name & " - " & Application.RecentFiles(i).Path
Next i
file.Close
MsgBox "최근 문서 목록이 저장되었습니다: " & savePath
End Sub이 매크로를 실행하면, 현재 열렸던 엑셀 파일 목록이 바탕화면에 텍스트 파일로 저장됩니다. 점프 목록이 사라졌을 경우 이를 대체 자료로 사용할 수 있습니다.
레지스트리 복구 (주의 필요)
레지스트리를 통한 복구는 위험이 따르므로 주의가 필요합니다. 잘못된 수정을 하면 Office 자체가 오작동할 수 있기 때문에, 다음 과정을 따르기 전 레지스트리 백업을 반드시 하세요.
레지스트리 경로 확인 및 수정:
- Win + R → regedit 입력 후 Enter
- 아래 경로로 이동
HKEY_CURRENT_USER\Software\Microsoft\Office\<버전>\Excel\File MRU - 이 폴더에 최근 문서 목록이 저장되어 있음. 삭제되었거나 항목이 없을 경우 복원이 불가능
보통 File MRU 폴더가 초기화되었다면, 사용자가 새로 문서를 열 때까지 목록은 비어 있습니다.
문제 예방을 위한 팁
- 디스크 정리 시 최근 문서 관련 캐시 파일이 삭제되지 않도록 주의
- CCleaner 같은 유틸 사용 시, ‘점프 목록 삭제’ 옵션을 비활성화
- 작업표시줄에 고정된 엑셀을 사용하면 문서 접근이 더 빨라짐
- Excel 자동 저장 기능을 켜두면 예상치 못한 종료 후에도 작업 이력을 보호 가능
요약 및 마무리
엑셀에서 최근 문서 목록이 사라졌을 때(점프 목록 문제)는 단순히 보기 옵션이 꺼진 게 아닐 수도 있습니다. 윈도우 설정, 임시 파일 삭제, 레지스트리 문제까지 확인해야 근본적인 해결이 가능하죠. 특히 VBA나 백업 도구를 활용하면 장기적으로 점프 목록이 사라져도 복구가 수월해질 수 있습니다.
아래 정리된 체크리스트를 활용해 다시는 같은 문제로 당황하지 마세요!
| 점검 항목 | 체크 여부 |
|---|---|
| 엑셀 고급 옵션에서 최근 문서 수 설정 | ✅ |
| 윈도우 시작 설정에서 최근 항목 보기 켜기 | ✅ |
| CCleaner 등의 삭제 설정 확인 | ✅ |
| VBA로 수동 백업 | ✅ |
| 레지스트리 확인 및 백업 | ✅ |
엑셀에서 최근 문서 목록이 사라졌을 때(점프 목록 문제)는 반드시 다각도로 접근해야 해결할 수 있습니다.
'#2 엑셀 오류 가이드' 카테고리의 다른 글
| 엑셀에서 VBA 프로젝트가 “잠겨 있음” 상태로 표시될 때 해제 방법 (0) | 2025.05.02 |
|---|---|
| 엑셀에서 자동 고침(AutoCorrect) 기능이 특정 시트에서만 작동 안 할 때 (0) | 2025.05.01 |
| 엑셀에서 고급 옵션(에디터 설정 등)이 초기화될 때 복구 방법 (1) | 2025.04.29 |
| 엑셀에서 Windows 지역 설정 차이로 함수 호환이 안 될 때 (0) | 2025.04.28 |
| 엑셀에서 여러 스레드 계산(Multi-thread) 시 간헐적 충돌 해결 (0) | 2025.04.27 |



