Meta Description: 엑셀에서 차트 데이터 편집 창이 비활성화될 때 원인을 파악‑해결하는 전체 과정을 정리했습니다. 보호된 시트, 연결된 범위 오류, 그룹 편집 등 상황별 조치와 VBA 예시 코드를 포함한 5,000자 이상의 실무 가이드를 확인하세요.
엑셀에서 차트 데이터 편집 창이 비활성화될 때 원인을 정확히 찾지 못하면 단순한 그래프 수정에도 시간을 허비하기 쉽습니다. 이 글에서는 현상이 발생하는 배경부터 단계별 해결 방법, 예방을 위한 팁까지 실제 업무 흐름에 맞춰 정리했습니다.
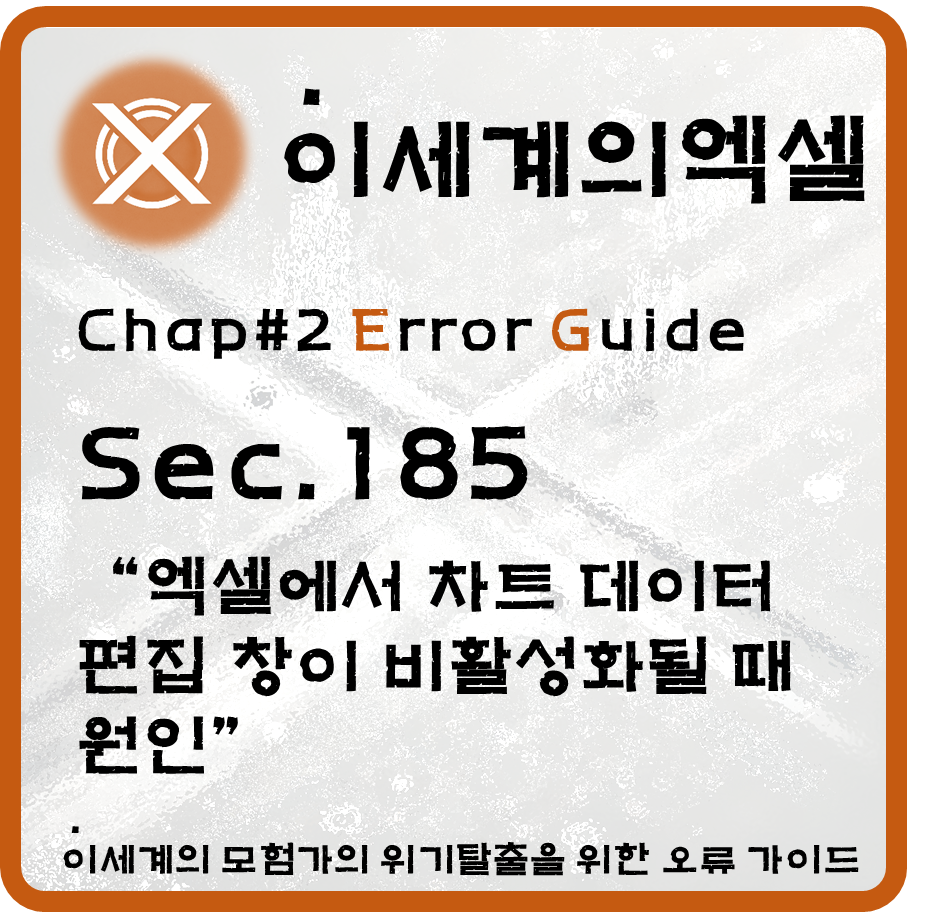
비활성화 현상이 나타나는 배경
차트 자체는 정상인데 [데이터 선택] 버튼이 회색으로 변해 클릭되지 않는 순간이 있습니다. 엑셀에서 차트 데이터 편집 창이 비활성화될 때 원인은 대체로 다음 여섯 가지 범주로 압축됩니다.
| 분류 | 핵심 원인 | 확인 방법 | 대표 증상 |
|---|---|---|---|
| 시트 보호 | 시트나 통합 문서 보호 설정 | 검토 > 통합 문서 보호 해제 메뉴 확인 | 차트 개체 이동·크기 조정 불가 |
| 통합 문서 공유 | 옛 형식 ‘공유 통합 문서’ 기능 사용 | 검토 > 통합 문서 공유(레거시) 체크 여부 | 여러 사용자 동시 편집 중 차트 옵션 제한 |
| 외부 연결 | 차트가 다른 파일·피벗테이블 참조 | 데이터 > 쿼리 및 연결 패널 | 소스가 닫히면 버튼 비활성화 |
| 데이터 범위 오류 | 숨김/필터로 전체 범위가 사라짐 | 범위 이름 관리자 확인 | 차트만 남고 데이터가 0행 |
| 그룹 편집 | 다중 시트 그룹 상태 | 시트 탭 제목에 [그룹] 표시 | 수식 입력줄 수정 불가 |
| 복합 차트 | 이차 축ㆍ혼합 차트 구조 | 차트 서식 창의 ‘차트 종류’ 구분 | 일부 시리즈만 선택 가능 |
팁: 표를 한눈에 훑은 뒤 각 항목을 아래 해결 파트에서 바로 찾아보면 시간을 줄일 수 있습니다.
핵심 원인별 상세 진단
1. 시트 또는 통합 문서 보호 상태 확인
- 시트 보호
검토 > 시트 보호 해제클릭- 암호가 걸려 있다면 입력 후 해제
- 통합 문서 창 보호
검토 > 통합 문서 보호 > 창 및 구조체크 해제- 저장 후 차트 편집 가능 여부 재점검
'▼ VBA로 모든 시트 보호를 한 번에 해제
Sub UnprotectAllSheets()
Dim ws As Worksheet
For Each ws In ThisWorkbook.Worksheets
On Error Resume Next ' 암호 걸린 시트는 건너뜀
ws.Unprotect Password:=""
On Error GoTo 0
Next ws
End Sub2. 공유 통합 문서(레거시) 모드 해제
- 2016 버전부터 레거시 기능으로 분류됐지만, 예전 파일을 열면 자동 적용됩니다.
검토 > 통합 문서 공유(레거시)버튼을 다시 눌러 체크를 해제하면 차트 옵션이 즉시 활성화됩니다.
3. 외부 연결·피벗테이블 원본 끊김
- 데이터 > 쿼리 및 연결 창에서 꺾쇠 아이콘이 빨간색이라면 끊긴 상태입니다.
- 연결을 업데이트하거나
데이터 > 연결 편집 > 연결 끊기후 차트 데이터를 로컬 범위로 변환하세요.
'▼ 끊긴 연결이 있으면 경고 후 자동 차트 재지정
Sub RefreshOrBreakLinks()
Dim L As Long, LinkArr
LinkArr = ThisWorkbook.LinkSources(xlExcelLinks)
If IsArray(LinkArr) Then
For L = 1 To UBound(LinkArr)
On Error Resume Next
ThisWorkbook.BreakLink Name:=LinkArr(L), Type:=xlExcelLinks
On Error GoTo 0
Next L
End If
End Sub4. 데이터 범위 전체 숨김/필터 오류
- 원본 표가 완전 필터 아웃되면 차트 자체는 보이지만 데이터 편집 창이 비활성화됩니다.
데이터 > 필터 해제또는홈 > 숨기기 취소로 범위를 다시 표시하면 해결됩니다.
5. 시트 그룹 편집 해제
- 시트 탭 중 아무 곳이나 우클릭 →
시트 그룹 해제를 클릭합니다. - 그룹 상태가 풀리면 차트 편집 기능이 정상으로 돌아옵니다.
6. 복합 차트·이차 축 구조 점검
- 동일 차트 영역에 다른 차트 종류가 혼합되어 있을 때 일부 편집 기능이 제한됩니다.
차트 디자인 > 차트 종류 변경대화상자를 열어 모든 시리즈를 ‘묶은 세로 막대형’ 등 동일 형식으로 맞추면 버튼이 활성화됩니다.
빠른 해결 방법: 단계별 체크 루틴
아래 순서로 점검하면 대부분 3분 이내에 문제를 해결할 수 있습니다.
- 시트 보호 해제 → Ctrl + 1 단축키가 먹히면 보호 없음
- 그룹 편집 해제 → 시트 탭 [그룹] 표시 제거
- 통합 문서 공유 해제 → 레거시 옵션 확인
- 외부 연결 확인 → 데이터 탭에서 업데이트 또는 끊기
- 데이터 범위 표시 → 필터/숨김 해제
- 차트 종류 통일 → 차트 디자인에서 변경
주의: 기업 공용 서버에 저장된 파일은 두 사람이 동시에 열 때 공유 통합 문서 모드로 자동 전환될 수 있습니다. 저장 전 닫을 때마다 공유 설정을 풀어 두세요.
실제 업무 적용 예시
업무 시나리오
상황: 월간 매출 보고서에서 제품별 추이를 한눈에 보여 주기 위해 복합 차트를 사용 중인데, 원본 표를 추가하면서 데이터 편집 창이 비활성화되었습니다.
해결 절차
- 시트 보호 여부를 확인했으나 보호 없음
- 통합 문서 공유가 걸려 있어 해제 → 차트 편집 창이 즉시 활성화
- 새로 추가된 행·열 영역을 차트 원본 범위에 포함 후 마감
VBA 자동화 스크립트
'▼ 현재 활성 차트가 참조하는 원본 범위 자동 확장
Sub ExtendChartRange()
Dim ch As Chart
Dim rng As Range, lastRow As Long, lastCol As Long
Set ch = ActiveChart
If ch Is Nothing Then
MsgBox "활성 차트가 없습니다.", vbExclamation
Exit Sub
End If
' 원본 데이터가 있는 시트를 가져옴
Set rng = ch.SetSourceData
With rng.Worksheet
lastRow = .Cells(.Rows.Count, rng.Column).End(xlUp).Row
lastCol = .Cells(rng.Row, .Columns.Count).End(xlToLeft).Column
ch.SetSourceData .Range(.Cells(rng.Row, rng.Column), .Cells(lastRow, lastCol))
End With
End Sub종합 체크리스트
- 시트·통합 문서 보호가 해제돼 있는가?
- 시트 그룹 편집 상태가 아닌가?
- ‘공유 통합 문서(레거시)’ 사용 중인가?
- 외부 연결·피벗 원본이 끊기지 않았는가?
- 차트 원본 데이터 범위가 숨겨지지 않았는가?
- 복합 차트에서 이차 축 설정이 필요 이상 복잡하지 않은가?
한눈 팁: 위 항목을 업무 매뉴얼에 체크박스로 붙여 두면 보고서 제출 전 재작업을 크게 줄일 수 있습니다.
마무리 요약 및 추가 팁
- 차트 편집 버튼이 회색이 될 때는 대개 시트 보호 또는 공유 통합 문서가 핵심입니다.
- 원본 데이터와 차트 종류 일관성을 유지하면 예기치 않은 엑셀에서 차트 데이터 편집 창이 비활성화될 때 원인을 쉽게 예방할 수 있습니다.
파일을 배포하기 전 통합 문서 공유를 반드시 해제하고, 필요 시 VBA로 보호 해제·연결 점검을 자동화하면 반복 업무를 최소화할 수 있습니다.
'#2 엑셀 오류 가이드' 카테고리의 다른 글
| 엑셀에서 Windows 지역 설정 차이로 함수 호환이 안 될 때 (0) | 2025.04.28 |
|---|---|
| 엑셀에서 여러 스레드 계산(Multi-thread) 시 간헐적 충돌 해결 (0) | 2025.04.27 |
| 엑셀에서 VLOOKUP 범위가 “#REF!” 대신 올바른 오류를 못 잡을 때 (0) | 2025.04.25 |
| 엑셀 SharePoint 연동 오류: “서버에 저장할 수 없습니다” 해결 가이드 (1) | 2025.04.24 |
| 엑셀에서 하이퍼링크 텍스트만 복사 시 링크가 끊기는 문제 (0) | 2025.04.23 |



